|
- If you are member of one of our project, you should have a login name to enter into
CASOAR. Go to the home page and fell fields User/Password
and click on
 label. label.
- If you are member of one of our project and if you don't have login
or if you have forgot the password, go to the home page and click on
 label. label.
Enter the requested field (Full name, email adress and project) and submit.
We will reply by email sending a user name and a password as soon as possible.
In any case, your browser should accept cookies for this adress.
- To quit CASOAR , don't forget to click on [LOGOUT] in the menu barre.
|
|
Then you should arrived on the following page and, at this stage, i suggest you to tape F11 on your keyboard to switch in full screen.
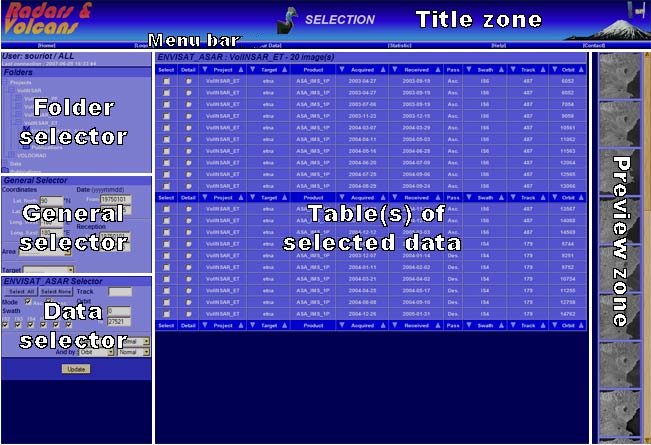
IMPORTANT: parameters in selectors zone are automatically save from one session to an over, including dates, orbit, etc....
Many unexpected result comes from this. Don't forget to reset selectors. All selector fields have a [RESET] label wich put preset value for all parameters which are in most off case null.
Folder selector
- Open you project folder in this zone.
- Select the type of data you want.
Several type could be select at the same time but results table will be display separatly.
- At list, two menu appears in the lower part of this column.
General Selector :
- If your project concerne a large area, you can reduce the research area by enter.
- geographical "Coordinates" in degree decimal.
- or selecting predefined "Area" automatically adapted to the project.
- or selecting particular "Target" (i.e. volcano) automatically adapted to the project.
- For some project are defined "Events" such as eruption. More, you could select it here in the mode "Exclusive" if you want images into the event, for exemple in this condition, master and slave would have an acquissition date include into the event.
- "Acquisistion Date " correspond to the date when the Satellite aquired the image or the date of computing the interferrogram.
- "Reception Date" correspond to the date of registration of the image into the database.
Those selections are not imply and there is no control on the coherence beetween parameters.
for exemple, if you select an area outside select coordinates, nothing could appear.
Make particular attention to date, this is one of the main factors of error.
Data type Selector :
- By default, nothing are selected at the first stage. In most selector, you the possiblity to select all by click the button
 , and to revers by click , and to revers by click  . Be carefull using select all, it take a long time to charge thousand images. . Be carefull using select all, it take a long time to charge thousand images.
- Modified a parameter automatiquely update the table of selected data.
- Each type of data has it owns parameters of seelction and we won't describes all of them in this page.
Lower part of Selector area :
 is not very usefull because most of the time its automatical when a parameter change. is not very usefull because most of the time its automatical when a parameter change. open the utility to import a selection parameters file (.kzr). open the utility to import a selection parameters file (.kzr).  open the utility to export all selection parameters into a file (.kzr). Those file could be send by mail to allow an other user to see the same selection. open the utility to export all selection parameters into a file (.kzr). Those file could be send by mail to allow an other user to see the same selection.
Table of Selected Data :
This zone display the result of selectors into Tables containig main parameters of images depending of the type of data. The header remains the data type and the number of data found.
 add this data into a list name "SHOPCART". This list is used either to memorize personnal list of data, either to order data in the [SHOPCART] page. add this data into a list name "SHOPCART". This list is used either to memorize personnal list of data, either to order data in the [SHOPCART] page. open a new windows name Preview which display a largest preview of data, a location map and a wider number of parameters. open a new windows name Preview which display a largest preview of data, a location map and a wider number of parameters.
Preview Zone :
This zone display icons of selected data. Clicking on icons has the same action that  . .
|

